推荐使用 SDCard Installer 来烧写固件到 SD 卡。
如果使用 SDCard Installer 以外的工具,需要到下载页面去下载固件,然后再选择工具去烧写。
以下是支持的系统列表:
Android 7.1.2
Ubuntu 16.04
Debian 9
LibreELEC 9.0
请根据所用主机的操作系统选择相应的烧写 SD 卡工具:
烧写 SD 卡
dd (Linux)
SDCard Installer (Linux/Windows/Mac)
Etcher (Linux/Windows/Mac)
图形界面烧写工具:
命令行烧写工具:
烧写原始固件,最轻松的方式就是使用官方的 SDCard Installer,它基于 Etcher / Rock64 Installer 定制,实现了一站式的固件选择和烧录操作,让烧写工作变成轻松简单。
SDCard Installer 节省了搜索开发板可用固件的时间。你只需要选择开发板、操作系统,插入 SD 卡,点击烧写按钮即可完成整个写卡工作,实在简单方便。
安装使用说明:
到 下载页面去下载SDCard Installer。
安装运行:
Windows: 解压后运行安装程序,按照提示安装到系统,之后在开始菜单里找到 SDCard Installer,并以管理员身份打开。
Linux: 解压后运行其中的 .AppImage 文件即可。
Mac: 直接双击 .dwg 文件,拖动安装到系统或直接运行。
点击 “Choose an OS” 按钮, 在 “Please select your device” 组合框中选择 “ROC-RK3328-CC”。
可用的固件列表将从网络更新,如下图所示:
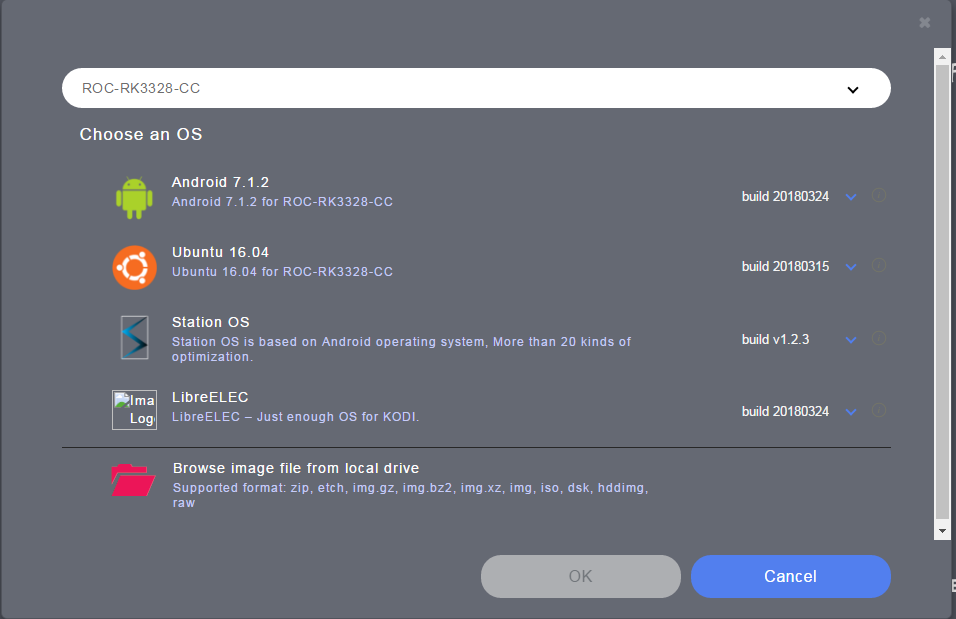
选择所需的操作系统和版本,并点击 “OK” 按钮确认。另外也可以从文件管理器中选择本地的一个固件文件,拖放到 SDCard Installer。
插入 SD 卡,工具应该会自动选中该卡;如果插有多张 SD 卡,可以点击 “Change” 按钮进行选择。
点击 “Flash!” 按钮,开始固件下载、烧写和校验,请耐心等待。
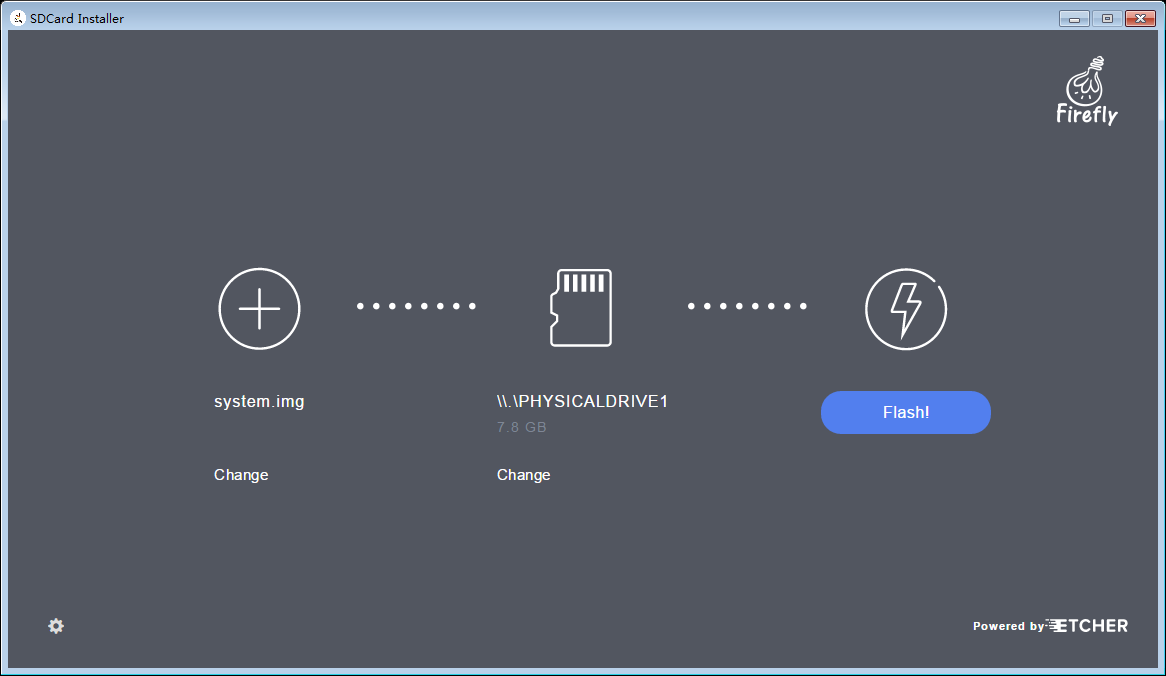
注意事项:
SDCard Installer 在 Windows 下运行需要管理员权限,请用鼠标右键点击应用图标,在弹出菜单中选择 以管理员身份运行。
有时,当进度达到 99% 或 100% 时,可能会出现卸载 SD 卡的错误,这可以忽略,并且不会损坏烧写到 SD 卡的数据:
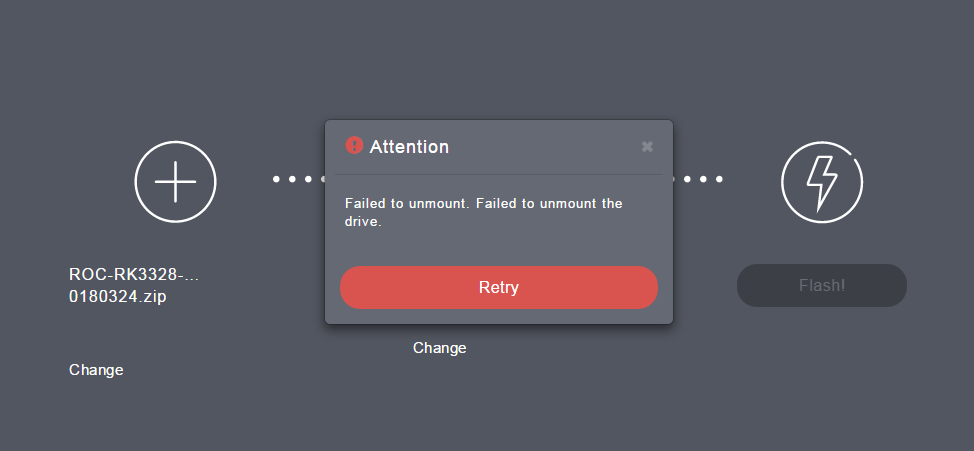
在线下载的固件会缓存到本地目录,下次烧写时不用重新下载。缓存目录可以点击左下角的设置按钮,在 “Download Location:” 处设置。
Etcher 与 SDCard Installer 相比,少了固件选择的集成,但代码比较新。如果 SDCard Installer 在烧写 SD 卡中出错,或有什么问题,可以尝试使用 Etcher 去烧写,此时直接使用 SDCard Installer 缓存目录里的固件即可。
Etcher 可以到Etcher 官网去下载,安装和使用过程与 SDCard Installer 比较类似,这里就不再重复。
dd 是 Linux 下常用的命令行工具。
首先,插入SD卡,如果被文件管理器自动挂载,则先将其卸载。
然后通过检查内核的日志查找 SD 卡的设备文件:
dmesg | tail
如果设备文件为 /dev/mmcblk0,使用 dd 命令去烧录:
sudo dd if=/path/to/your/raw/firmware of=/dev/mmcblk0 conv=notrunc
烧写一般所需时间较长,但上面的命令不会显示烧写进度,只能一直等待命令的完成。此时,我们可以使用另一个工具 pv 去实现进度条的显示。
安装 pv:
sudo apt-get install pv
然后利用管道操作显示烧写进度:
pv -tpreb /path/to/your/raw/firmware | sudo dd of=/dev/mmcblk0 conv=notrunc
注意:以下介绍的是如何将RK 固件烧写到 SD 卡。
首先,到SD Firmware Tool 下载页面去下载 SD_Firmware_Tool,并解压。
运行 SD_Firmware_Tool.exe:
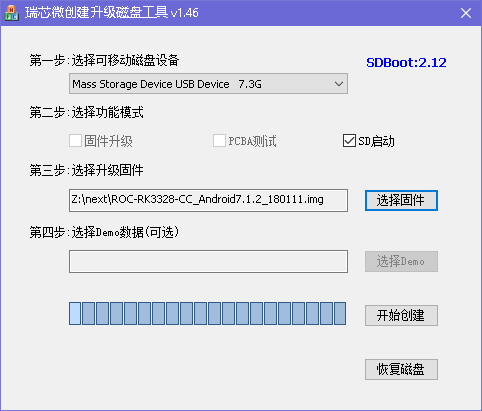
插入 SD 卡。
从组合框中选择 SD 卡对应的设备。
勾选 “SD启动” 选项。
点击 “选择固件” 按钮,在文件对话框中选择固件。
点击 “开始创建” 按钮。
然后会显示警告对话框,选择 “是” 来确保选择了正确的SD卡设备。
等待操作完成,直到提示成功对话框出现:
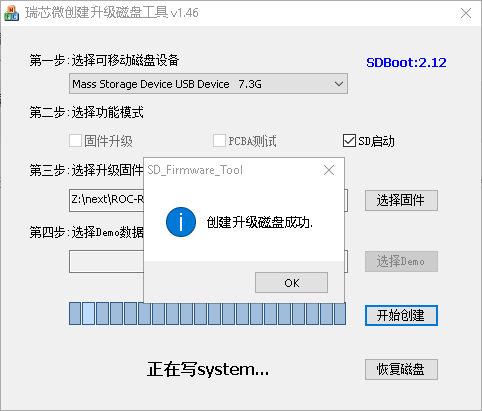
8. 拔出 SD 卡。
电话:176-6539-0767
Q Q:135-0379-986
邮箱:1350379986@qq.com
地址:深圳市南山区后海大道1021号C座

